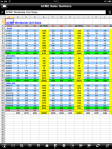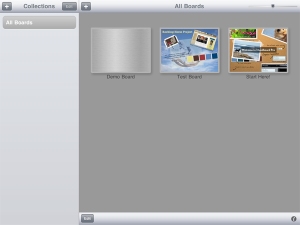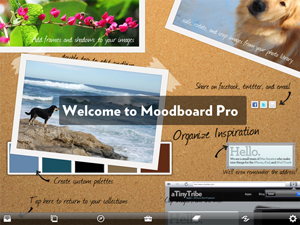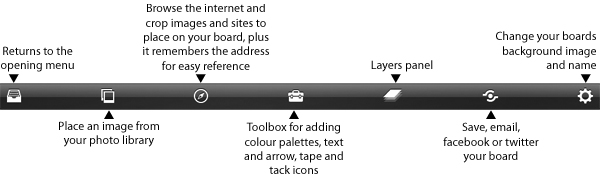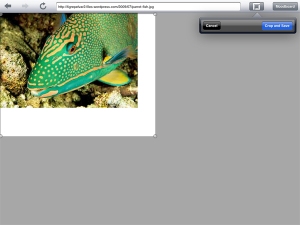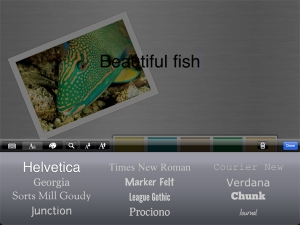Moodboard
Price: $8.99 (Lite version is free) – Available through iTunes
Official App Description/Marketing spiel: “ Moodboard is an amazing design tool built exclusively for the iPad that helps designers, decorators, artists, writers, photographers, and other creatives produce better work in less time. There has never been an easier or more enjoyable way to organize the things that inspire you.”
General comments and thoughts:
I found this app quite versatile and useful, especially the ability to jump to the web browser, look for inspirational images and references, crop what I liked, then jump back into moodboard and place it on my “board” with a reference back to the site it was found.
Also love the colour palette builder with the ability to select colours from my images or make my own with the colour wheel.
Adding text is a bit limiting as you are unable to write multiple lines but I have been assured by the developer this will be addressed in their next update. I would also have liked to duplicate my “board” or copy elements from one to another. Hopefully this will be a future update as well.
Ease of Use:
Your first screen is the launch pad for all of your boards. You can also group your boards into collections here which is a very handy tool for organising ideas within projects.
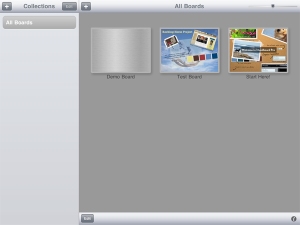
There are no tutorials with this app but there is a sample Moodboard that has tips and pointers that you can play with, and this is accessible through the home page (see below):
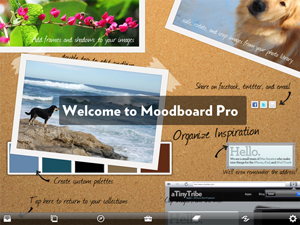
To create a new Moodboard tap the + button in the All Boards section, choose your background (don’t worry, you can change it later), and type your board name then tap “Done”. Your board will open with your background and a tool bar at the bottom of the screen:
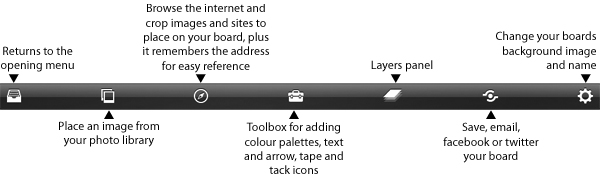
Start by building your images and typing your notes etc. Once you have an item on the board you can double tap it to open up editing options.
The menus are pretty intuitive and once you work out to double tap an image to edit it; it’s pretty versatile too. Use the 2 finger pinch method to rotate and resize items and one finger to drag and move things around.
Most graphic and web designers are familiar with the concept of layers and this app uses layers to allow you to order your objects from top-most to bottom. You can also lock your objects so that you don’t inadvertently move them by mistake once positioned correctly. There also seems to be no limit on layers and thus, objects.
I really like the website browser functionality – allowing you to jump between Moodboard and its inbuilt web browser to search for images and inspiration. You have the ability to “capture” the images you like with the crop tool and place them on your Moodboard, and it’s clever enough to remember where the image came from and reference the link if you double tap the image and click on the link icon.
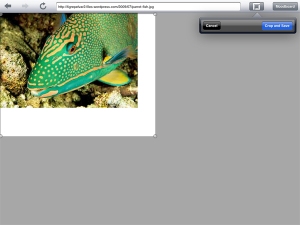
Another great tool is the palette builder which can be found in the Toolbox menu. You can pick colours from a colour wheel or you can click on the magnifying glass and choose colours from your images by passing a circle over them, the edges of the circle displaying the colour selection. You can pick up to 5 colours per strip but add as many strips as you like.

Once you have finished adding colours to your palette it appears as a strip on your board. You can double tap any time to edit or check the RGB or hex colour number.
The text editor only allows one line of text which is a bit of a problem but as I mentioned it is being fixed in the next upgrade. There is a limited number of fonts (12 different types) included in the app but it is varied enough for this purpose.
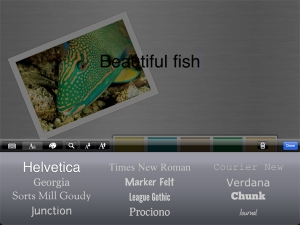
When completed you can save your Moodboard to your photo album, email it as a jpeg, or upload it to twitter or facebook, all from the one menu item on the bottom right of the screen.
Pros and Cons:
It can be a bit time consuming to put together your images and move things around, but on the flipside it’s also very easy and is a great tool for rapidly pulling together ideas and for brainstorming with a group, with a wide range of tools and editing options available.
The ability to group your boards into Collections is a very useful feature for organising your projects, styles, items or however you like to organise yourself!
I would like to be able to duplicate boards or items so that you don’t have to start from scratch if you want to modify a board but can keep a copy of the previous one.
As I have mentioned before, the text tool only allowing one line of text at a time is the biggest downfall of the app, and hopefully will be fixed.
Potential uses in Higher Education:
This app would obviously be great for Arts students to put together inspiration and reference for whatever they are involved in. But any student that is working on projects individually or in a group can use this tool to gel their initial ideas.
From a design point of view its useful to go through the process with a client as they can see for themselves how different colour palettes and ideas work with their product. For example, if the client has provided you with some images you could expand on them by adding examples of styles, textures, images and a colour palette, then refining the details with the client before starting the next phase of the project, making sure you are both “on the same page” so to speak.
Overall the ease of use and the speed in which you can pull together ideas is very useful, and though the text tool is a problem, the rest of the functionality of this app is great.
 Curtin University has recently implementing the Blackboard Mobile Learn application which will allow students to access their online learning materials via a range of mobile devices, including Android and Blackberry phones and iOS powered devices (iPhone, iPod Touch, iPad).
Curtin University has recently implementing the Blackboard Mobile Learn application which will allow students to access their online learning materials via a range of mobile devices, including Android and Blackberry phones and iOS powered devices (iPhone, iPod Touch, iPad).

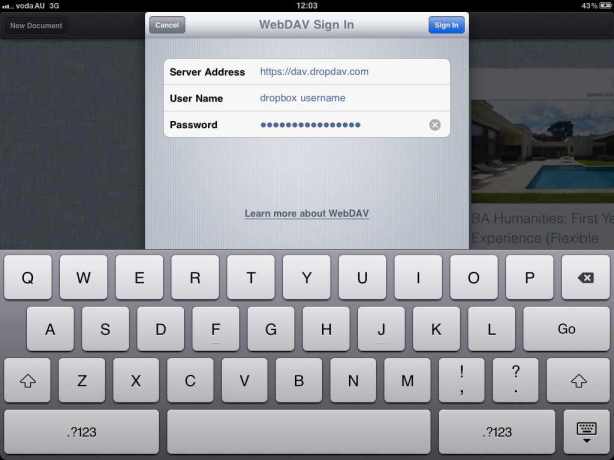

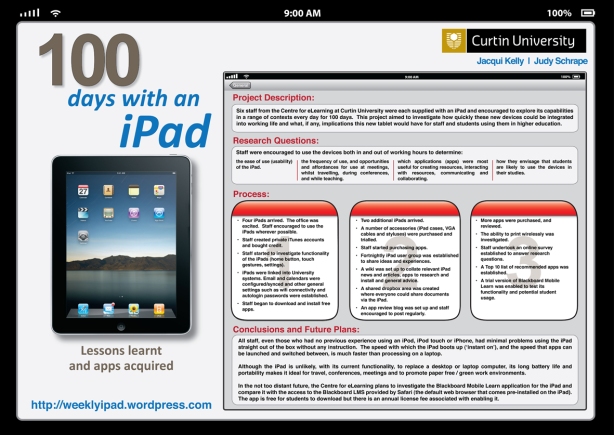




 [Click here to download from iTunes]
[Click here to download from iTunes]